В этой статье я подготовил 10 простых советов для новичков, работающих за компьютером. Они помогут вам быстрее справляться с задачами, делать меньше ошибок и чувствовать себя увереннее. Не будем тянуть, давайте сразу перейдем к делу.
Копируйте и вставляйте — не переписывайте вручную
Это один из самых полезных навыков при работе за компьютером. Особенно, если вы часто имеете дело с адресами сайтов, логинами, паролями, текстами и письмами.
Вместо того чтобы переписывать текст вручную, просто:
- Выделите его мышкой (нажмите левой кнопкой и протяните курсор по тексту).
- Нажмите правой кнопкой мыши на выделенном.
- Выберите команду «Копировать».
- Перейдите туда, куда хотите вставить текст (например, в письмо или форму подписки).
- Нажмите правой кнопкой мыши снова и выберите «Вставить».
Пример:
Допустим, вам нужно указать в форму подписки на каком-то сайте свой email. Не обязательно писать этот email вручную, рискуя ошибиться в каком-то символе. Вы можете скопировать ваш адрес прямо из своей почты или из текстового файла, куда вы заранее запишете все важные данные. Затем просто вставьте его в форму подписки. Готово!
Это просто, понятно и в разы быстрее, чем набирать вручную. Кроме того, так вы избежите случайных ошибок, которые часто мешают зайти на нужный сайт или отправить письмо.
Хотите еще быстрее? Освойте горячие клавиши
Когда вы немного привыкнете к копированию через правую кнопку мыши, можно попробовать горячие клавиши — они работают везде и позволяют делать действия буквально за секунды.
Вот основные сочетания, которые подойдут для старта:
- Ctrl + C — копировать.
- Ctrl + V — вставить.
- Ctrl + X — вырезать (удаляет и копирует одновременно).
- Ctrl + Z — отменить последнее действие (настоящее спасение в некоторых ситуациях).
- Ctrl + A — выделить весь текст или все файлы в папке.
Пример:
Вы хотите скопировать абзац из какого-то документа и вставить его в письмо. Выделите текст этого абзаца и нажмите Ctrl + C. Затем перейдите в письмо и нажмите Ctrl + V.
Все — текст вставлен за пару секунд. А представьте, сколько бы вы потратили времени, если бы переписывали весь текст вручную.
На первых порах может быть трудновато запомнить все эти горячие клавиши. Но не обязательно учить их все сразу. Начните с пары команд — например, копировать и вставить. Со временем вы сами почувствуете, насколько это удобно и быстро. А затем перейдете и к другим командам.
Облачные сервисы – храните и отправляйте файлы
Если вы когда-нибудь теряли важный документ, не могли найти фото или не знали, как переслать скриншот — вы не одиноки. У новичков это частая проблема. Но есть удобное решение — облачные сервисы.
Это специальные хранилища файлов в интернете — они могут хранить ваши документы, фото, скриншоты, видео и т.п.
Самые популярные и простые:
- Google Диск (если у вас почта на Gmail).
- Яндекс.Диск (если у вас Яндекс.Почта).
- Облако Мэйл (если у вас почта от Мэйл.ру).
В таких «облаках» можно хранить файлы в безопасности, даже если компьютер сломается. Также можно получать к ним доступ с телефона, планшета или другого компьютера. Или отправлять их другим людям — просто пересылая ссылку на эти файлы.
Пример:
Допустим, вы хотите переслать кому-то видео. Вместо того, чтобы прикреплять тяжелый файл к письму, можно:
- Загрузить видео в облако.
- Отметить там этот файл и нажать «Поделиться».
- Скопировать ссылку и вставить ее в сообщение.
Это удобно и не перегружает почту. Человек просто нажмет на ссылку в своем письме, после чего увидит ваше видео.
Даже если вы пока не умеете этим пользоваться — начните с малого. Откройте Google Диск (https://drive.google.com) или Яндекс.Диск (https://disk.yandex.ru), загрузите туда одну картинку — и увидите, как все просто.
Не ищите сайт в поиске, если на него есть прямая ссылка
Данный совет по работе за компьютером кажется очевидным, но я часто вижу такую ошибку у новичков.
Что делают новички:
- Видят ссылку вроде site.ru,
- Вводят ее вручную в строку браузера,
- Выбирают не «перейти», а «поиск» через Google или Яндекс,
- Получают список из десятков похожих сайтов и различную рекламу по данной теме,
- Теряются и не знают, куда нажать дальше…
Это все занимает лишнее время, вызывает путаницу и часто приводит совсем не туда, куда нужно.
Как правильно:
Если в письме, чате или документе вы видите ссылку (она обычно подчеркнута и выделена цветом), то просто щелкните по ней левой кнопкой мыши — и вы сразу перейдете на нужную страницу.
Пример:
Вам в письме прислали ссылку вида https://svoyinfobiz.ru.
Не надо вводить ее в поиск и делать с ней какие-то еще манипуляции. Просто нажмите на нее — и вы моментально окажетесь на нужной странице.
Если вдруг ссылка не работает при нажатии (такое иногда бывает), скопируйте ее и вставьте в браузер, после чего нажмите ввод или «Перейти по ссылке», но не «Поиск».
Это гораздо проще, быстрее и надежнее, чем искать сайт по ключевым словам.
Находите нужные слова в тексте с помощью Ctrl + F
Вы когда-нибудь прокручивали длинную страницу в поисках одного слова или фразы? Это довольно утомительное занятие. Особенно если это большая инструкция, документ или сайт — глаза устают, а нужное место все равно не находится.
Есть гораздо более удобный способ — поиск по тексту.
Просто нажмите одновременно на клавиатуре Ctrl + F — и в углу экрана появится небольшое окно поиска. Туда можно ввести нужное слово, и система сама подсветит все совпадения на странице.
Пример:
Допустим, вы читаете инструкцию на сайте и ищете, где написано про «пароль». Чтобы не читать весь текст, нажмите Ctrl + F, введите в окно поиска слово «пароль», после чего браузер сразу покажет, где это слово встречается в тексте.
Это работает:
- на сайтах.
- в PDF-файлах.
- в Word-документах.
- даже в Проводнике на компьютере.
Если к сочетаниям клавиш пока вы не привыкли, то в браузере можно найти функцию поиска вручную: нажмите на настройки или на кнопку с тремя точками, после чего в появившемся меню вы увидите текст «Найти на странице» или подобный. Это и есть поиск по странице.
Перетаскивайте файлы и текст — это быстрее, чем искать кнопки
Нужно также упомянуть советы по работе за компьютером, про которые вроде бы знают, но не пользуются ими в полной мере.
Возможно, вам известно, что во многих ситуациях можно взять файл мышкой и просто перетащить его туда, куда нужно — это называется Drag & Drop.
Но знаете ли вы, что то же самое можно делать и с текстом? И это гораздо быстрее, чем даже копировать его с помощью контекстного меню – нужно просто выделить текст и перетянуть его в письмо, к примеру, или в нужный документ.
Пример 1: вы хотите прикрепить файл к письму.
Не нужно нажимать «Прикрепить файл», потом искать папку, потом выбирать файл.
Проще сделать так:
- Откройте папку с нужным файлом.
- Наведите курсор на файл.
- Зажмите левую кнопку мыши.
- Перетащите файл в окно письма и отпустите.
Браузер сам все поймет и подгрузит файл к письму. Удобно, правда?
Пример 2: перетащить текст письма в документ Word.
В письме выделите нужный текст, «зажмите» его мышкой и перенесите в нужное место в документе Word.
Это быстрее, чем копировать и вставлять. А уж тем более, чем перепечатывать текст вручную.
Так можно:
- добавлять фото в мессенджерах.
- загружать документы на сайт.
- перемещать файлы между папками.
Этот прием особенно удобен, если у вас два окна открыты рядом — например, браузер и «Мои документы».
Попробуйте один раз — и больше не захочется делать по-старинке
Выделяйте сразу несколько файлов, если нужно
Иногда нужно перенести несколько разных файлов из одной папки в другую. Новички часто делают так: щелкают по каждому файлу и переносят его по одному… по одному… по одному…
А ведь можно быстро выделить все нужные файлы за пару секунд.
Вариант 1: если файлы идут подряд.
Если файлы идут друг за другом, сделайте так:
- Щелкните по первому файлу.
- Зажмите клавишу
- Щелкните по последнему файлу.
Все файлы между ними (и вместе с ними) выделятся автоматически.
Вариант 2: выбор по отдельности.
Если нужно выбрать в папке файлы, которые идут не по порядку:
- Удерживайте клавишу
- Кликайте левой кнопкой по каждому нужному файлу.
Так вы можете выбрать только те файлы, которые вам нужны, а остальные останутся невыделенными.
Где это пригодится:
- Отправить сразу несколько фото по почте.
- Удалить целую группу ненужных документов.
- Переместить или скопировать сразу целую подборку файлов в другую папку.
Этот простой навык экономит массу времени.
Добавьте любимые сайты в закладки
Да, это еще из разряда «советы по работе за компьютером, которые известны всем» Но все же для тех, кто еще начинает знакомиться с компьютером и интернетом, это может быть полезно.
Если вы каждый раз вручную вводите адрес любимого сайта (например, своей почты или портала Госуслуг) — знайте: есть способ проще и быстрее. Это закладки в браузере.
Что такое закладки?
Это список ваших любимых и часто используемых сайтов, которые всегда под рукой.
Один клик по такой закладке — и вы уже на нужной странице.
Как добавить сайт в закладки:
- Откройте нужный сайт.
- Нажмите Ctrl + D (или кликните по звездочке, флажку, сердечку или подобному значку в адресной строке рядом с адресом сайта).
- Подтвердите — и готово.
Теперь сайт сохранен, и вы сможете вернуться к нему в любое время из списка закладок в браузере.
Увеличивайте и уменьшайте масштаб в пару кликов
Это один из самых простых, но очень полезных лайфхаков, особенно для тех, кто плохо видит мелкий шрифт или путается, когда все вдруг «поехало» на экране в браузере.
Если текст на сайте слишком мелкий (или, наоборот, все стало слишком большим), вы можете подстроить под себя масштаб за пару секунд.
Как это сделать:
- Нажмите одновременно Ctrl и «+» — это увеличит масштаб.
- Ctrl и «–» — уменьшить.
- Ctrl и 0 — вернуть к обычному размеру (100%).
Пример:
Допустим, вы открыли сайт, а шрифт на нем такой мелкий, что приходится щуриться. Можно поискать настройки масштаба в меню браузера. А можно просто нажать
Ctrl и + — и все станет крупнее и читабельнее.
Если вы слегка перестарались и все слишком «раздуло», нажмите Ctrl и –, чтобы уменьшить.
А если запутались, то нажмите Ctrl и 0, после чего масштаб сбросится к настройкам по умолчанию.
Эта мелочь серьезно улучшает комфорт и читаемость, особенно на экранах с нестандартным масштабом или при плохом зрении.
Прокручивайте страницы с клавиатуры — быстрее и удобнее, чем колесиком
Если вы читаете длинную статью или инструкцию, не обязательно крутить колесико мыши по 100 раз. Есть удобные клавиши, которые позволяют быстро перемещаться по странице — целыми экранами, а не по 3 строчки за раз.
Вот что стоит попробовать:
- Пробел — прокрутить страницу вниз на один экран.
- Shift + Пробел — прокрутить вверх.
- Home — сразу в начало страницы.
- End — сразу в конец.
Пример:
Вы читаете вот эту статью. Нажмите Пробел, после чего вы окажетесь ниже на экран. Нужно вернуться? Shift + Пробел — и вы на шаг вверх. А если хотите перейти в начало или конец, то нажмите Home или End соответственно.
На первый взгляд — мелочь, а на деле экономит время и делает навигацию по экрану гораздо комфортнее.
Как видите, даже самые простые советы по работе за компьютером могут сильно облегчить жизнь. Теперь вы знаете, как делать гораздо быстрее и удобнее многие вещи, на которые вы раньше могли потратить кучу времени.
Если вы еще новичок, то не нужно запоминать все сразу — начните с одного-двух приемов. Например, попробуйте копировать текст через правую кнопку мыши или сохранить любимый сайт в закладки. А потом постепенно добавляйте новые привычки — и вы сами удивитесь, насколько уверенно начнете чувствовать себя за компьютером.
Добавьте эту статью в закладки, чтобы не потерять — и обязательно поделитесь с теми, кто тоже только осваивает компьютер. Поверьте, им это пригодится.

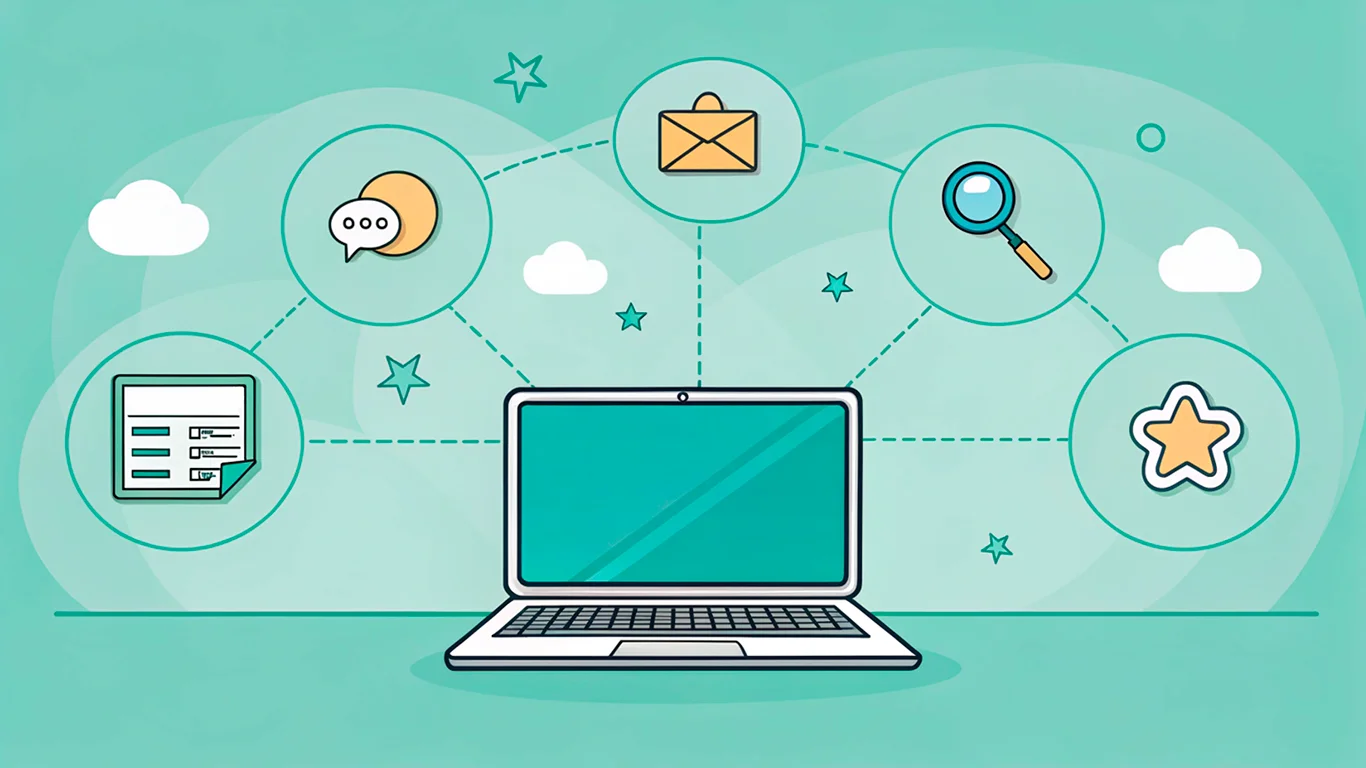

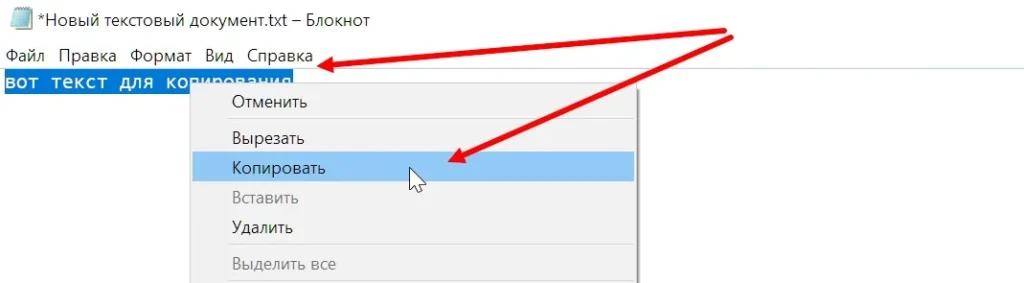
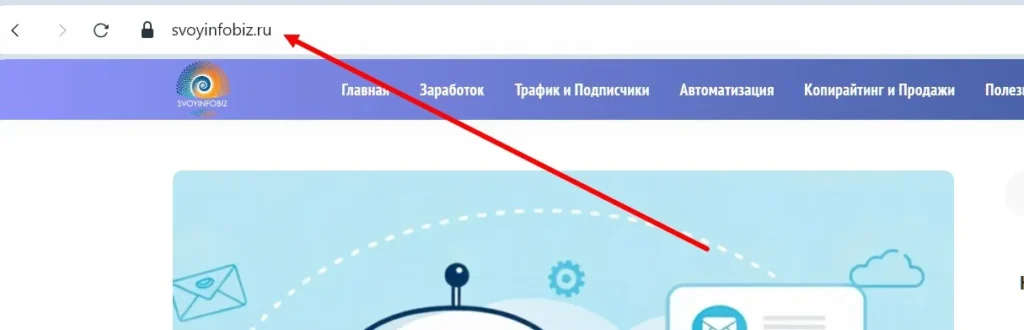
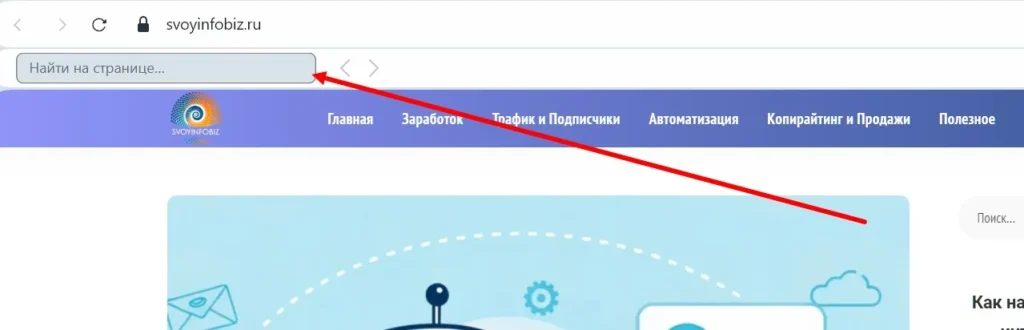



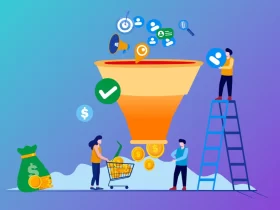



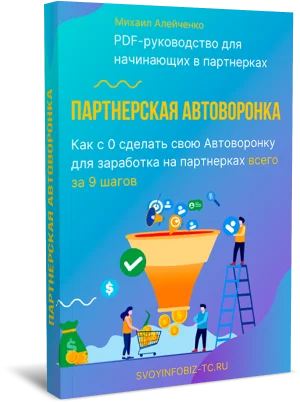





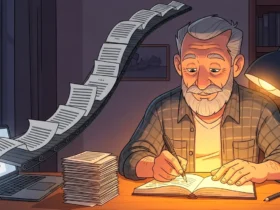


Хочу сообщить, что после прочитанного я осознал, что много и не знал. Спасибо за информацию. Александр
Рад, что статья оказалась вам полезной, Александр!
сохранить в емей