Если перед вами стоит вопрос, как сделать сайт на WordPress, то вы попали по адресу. В этой статье я по шагам покажу, как с нуля установить свой сайт буквально за один вечер. Давайте без долгих прелюдий приступим.
Как сделать сайт на WordPress
Чтобы сделать свой сайт с нуля, понадобится пройти вот эти шаги:
1. Заказ домена.
Домен – это адрес сайта. По этому адресу сайт находят в интернете. Например, домен svoyinfobiz-tc.ru – это адрес моего Тренинг Центра.
Каждый сайт имеет свой уникальный домен. Имя домена лучше подбирать под тот род деятельности, для которого вы хотите сделать сайт. Если планируется сайт по здоровью, то будет лучше, чтобы имя домена отражало в своем названии тему здоровья.
Всегда берите домен только на латинице. Есть домены на кириллице, но с такими доменами впоследствии бывает много технических проблем. И лучше избавиться от этих проблем на старте, просто выбрав домен, написанный латинскими буквами.
2. Регистрация у хостера.
Сайт имеет не только адрес, но и наполнение – статьи, графику и т.п. Все это наполнение нужно где-то хранить. Этой задачей занимаются онлайн-сервисы, которые называются хостерами.
Хостеры держат у себя компьютеры, которые подключены к интернету 365 дней в году 24 часа в сутки, то есть постоянно. На этих компьютерах содержатся файлы различных сайтов, которые всегда доступны в онлайне благодаря такому подключению.
Я покажу, как зарегистрироваться у одного из самых оптимальных по соотношению цена / качество хостеров.
3. Аренда хостинга.
После регистрации у хостера нужно будет заказать хостинг.
Здесь не путайтесь. Хостер – это сервис, который предлагает свои компьютеры для размещения ваших сайтов в интернете. А хостинг – это услуга по размещению сайта.
И на этом этапе я покажу, как зарегистрировать минимально необходимый хостинг, который позволяет на своих мощностях сделать сайт на WordPress.
4. Установка WordPress.
Далее мы займемся непосредственно установкой сайта на системе WordPress. На том хостинге, который я покажу ниже, это делается быстро и просто.
5. Первоначальная настройка WordPress.
Здесь мы удалим демо-данные, которые WordPress оставляет после своей установки. А также сделаем первые настройки вашего сайта.
Ниже подробнее рассмотрим все эти шаги.
Регистрируем домен
Начнем с регистрации доменного имени.
Домен можно зарегистрировать у хостера или у сервисов – регистраторов доменов. Я обычно беру домен у регистраторов, потому что у хостеров бывают разного рода ограничения. Например, где-то нельзя перенести домен к другому хостеру.
Поэтому здесь я покажу, как зарегистрировать домен у такого регистратора – на сервисе Нетхаус. Однако вы брать домен на любом удобном вам сервисе, если умеете это делать.
Итак, кликните по этой ссылке, чтобы перейти на сервис Нетхаус: https://domains.nethouse.ru/registration.
Напишите свой email в поле для регистрации и кликните по кнопке «Создать аккаунт».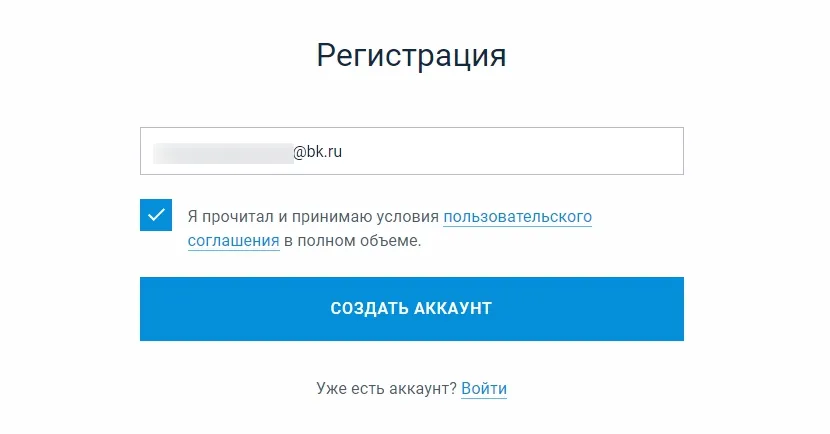
На этот email будет отправлено письмо для подтверждения вашего адреса. Зайдите в свою почту, найдите письмо от Нетхаус и кликните по кнопке «Подтвердить регистрацию».
После того, как вы нажмете на кнопку в письме, вас переадресует на страницу «Завершение регистрации». На ней укажите пароль, который будет использоваться для вашего личного кабинета в Нетхаусе.
Обратите внимание, что в качестве логина вам будут присвоены цифры.
Запишите их, потому что входить в свой аккаунт вы будете именно по ним, а не по вашей электронной почте.
После этого зайдите в раздел «Аккаунт» – «Контактные данные» и укажите свои данные.
Указывайте действительные данные. Также укажите свой телефон, потому что его потребуется подтвердить.
Теперь переходите к подбору домена. Делается это на вкладке «Домены» – «Подбор домена».
В строке подбора домена напишите имя желаемого вами домена.
Указывайте домен на латинице в зоне ru, если хотите сделать сайт на WordPress для работы в русскоязычном интернете.
Если этот домен свободен для заказа, то жмите на кнопку «Купить».
Затем нажмите на кнопку справа, как показано на скрине ниже, чтобы перейти в Корзину:
Если до этого момента вы не подтвердили номер своего телефона, то здесь вначале будет уведомление о том, что вам нужно подтвердить этот номер.
Подтвердите номер, а затем нажмите на «Купить».
После этого появится сообщение о том, что вам нужно пополнить баланс своего аккаунта.
Нажмите на «Пополнить баланс».
Укажите сумму, необходимую для покупки домена. На момент написания данной статьи домен в зоне ru в сервисе Нетхаус стоит 199 рублей.
Выберите способ оплаты и пополните баланс вашего аккаунта.
И завершите процесс покупки вашего домена.
После этого необходимо делегировать домен к хостеру, где будет размещаться ваш сайт.
Зайдите в раздел «Домены», затем в «Управление», там отметьте ваш домен, после чего нажмите на «Управление».
Далее нажмите на «Сменить DNS серверы».
Откроется окно для смены DNS серверов. В нем укажите вот эти значения:
idns1.ihc.ru
idns2.ihc.ru
Чтобы получилось так, как на этом скрине:
Нажмите «Сохранить». Спустя некоторое время домен будет делегирован к хостеру. Обычно это занимает 2 – 3 часа, но в редких случаях может занимать и больше суток.
Важный момент! Почти всегда для DNS серверов используются вот эти значения: idns1.ihc.ru и idns2.ihc.ru. Но они могут быть изменены. Точные данные вышлют на вашу почту после того, как вы закажете хостинг, как будет показано далее.
Поэтому сейчас для имен DNS-серверов укажите эти данные:
idns1.ihc.ru
idns2.ihc.ru
А затем, когда арендуете хостинг, проверьте эти данные в письме от хостера IHC и измените их, если это потребуется.
Регистрируемся у хостера
Чтобы сделать сайт на WordPress, понадобится заказать хостинг. Это можно сделать у хостера – сервиса, который сдает хостинги и серверы в аренду под сайты или другие интернет-проекты.
Таких хостеров много. Я здесь порекомендую сервис IHC за их доступные цены и лояльное отношение к массовым отправкам писем. Это позволяет на их серверах развертывать не только сайт на WordPress, но и собственную систему для email-рассылок.
Впрочем, вы вольны выбрать любую хостинг-компанию по своему предпочтению. Для демонстрации в данной статье я буду использовать именно IHC.
Итак, чтобы попасть на сайт этого хостера, перейдите по этой: https://svoyinfobiz-tc.ru/ihc.
После чего кликните по “Регистрация и заказ услуг”:
Заполните регистрационные данные:
- Напишите ваш email,
- Укажите свой пароль,
- поставьте галочку у согласия с договором-офертой.
И кликните по «Зарегистрироваться»:
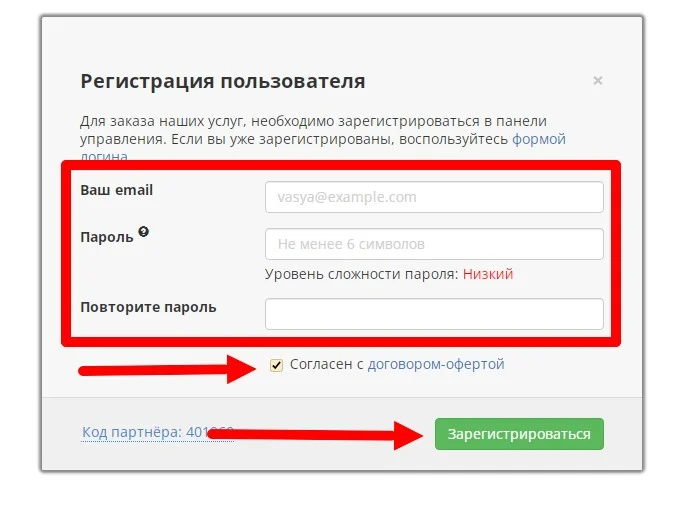 После этого появится вот такое окно:
После этого появится вот такое окно:
В данном окне потребуется указать код для подтверждения вашего email. Этот код вышлют на вашу электронную почту.
Зайдите в вашу почту и отыщите письмо от отправителя IHC.RU. В нем будет код подтверждения:
Просто скопируйте его и вставьте в поле подтверждения во всплывающем окне. И не забудьте нажать на «Подтвердить».
На этом ваша регистрация у данного хостера закончена.
Заказываем хостинг
Теперь понадобится заказать хостинг.
Для этого в своем аккаунте сервиса IHC.ru нажмите на «Надежный хостинг сайтов» и выберите панель управления ISPmanager.
Можно выбрать тариф IHC-7. Его хватит, чтобы сделать сайт на WordPress.
Укажите период оплаты. Можно выбрать 1 месяц или больше, тут по вашему желанию.
Затем в поле, где предлагается разместить сайт, напишите домен вашего будущего сайта.
Если не хотите вручную ежемесячно продлевать хостинг, отметьте чекбокс «Продлевать автоматически». В этом случае оплата будет автоматически списываться с банковской карты, привязанной к вашему хостинг-аккаунту. Но при этом будет автоматом списываться оплата с Вашей привязанной к хостингу карты. Так что этот момент на Ваше усмотрение.
После этого кликните по кнопке «В корзину»:
После этого выберите предпочитаемый метод платежа и завершите покупку. Ваш хостинг будет активирован через несколько минут после оплаты.
Устанавливаем WordPress
WordPress является наиболее распространенной системой управления веб-сайтом. Она не только позволяет размещать разнообразные контенты на сайте, но также изменять дизайн сайта и добавлять дополнительные функциональности с помощью плагинов. Эта платформа довольно проста в использовании, что делает ее доступной даже для новичков.
Приступим к установке WordPress.
Вначале вам нужно в панели управления ISPmanager перейти в панель Пользователя. На всякий случай уточню, что данные для входа в эту панель будут высланы на вашу почту после заказа хостинга.
Итак, зайдите в административную панель ISPmanager, выберите «Пользователи», кликните на три точки рядом с пользователем и затем выберите «Войти под пользователем» в появившемся меню.
После того как вы зашли в панель Пользователя, перейдите в «Сайты», отметьте там ваш сайт, затем кликните по «CMS».
На моем скрине ниже показано несколько сайтов. Однако в вашем случае будет один сайт, так как вы делаете всю установку на новом хостинге.
Если вы не видите «CMS», то в верхнем меню щелкните на три точки, как показано на скриншоте ниже. И тогда вы найдете пункт меню «CMS».
После этого вы будете перенаправлены на страницу с каталогом веб-скриптов. Нажмите кнопку «Быстрая установка» для WordPress.
Пролистайте страницу вниз до Лицензионного соглашения, поставьте галочку в поле «Я согласен с условиями» и кликните на «Далее».
Затем сгенерируйте пароль базы данных, нажав на значок кубика. Запоминать этот пароль Вам не нужно.
У вас откроется страница «Параметры установки».
Сначала вам нужно задать параметры для базы данных.
Придумайте и напишите имя базы данных и имя пользователя. Эти имена должны быть одинаковыми и написаны на латинице. Например, можно указать вот такое имя в этих полях: baza.
Затем нажмите на «кубик», чтобы автоматически сгенерировать пароль для этой базы данных.
Эти данные запоминать или записывать не обязательно, потому что в дальнейшем они вам не понадобятся.
Ниже на этой странице введите вот эти данные:
1. Логин администратора – этот логин вы будете использовать для входа в административную панель вашего сайта.
Обычный логин для WordPress – admin. Однако лучше указать другой логин, чтобы уменьшить риск взлома сайта.
Для создания логина можно использовать буквы латинского алфавита и цифры.
2. Пароль — это пароль для входа в административную панель вашего сайта.
Для создания пароля используйте латинские буквы, цифры и специальные символы, такие как восклицательный знак и т. д.
Эти данные – пароль и логин – запишите обязательно. Они будут нужны для входа в панель управления вашим сайтом.
3. В этом поле повторите заданный вами выше пароль, чтобы подтвердить его.
4. Выберите язык сайта. По умолчанию стоит английский язык. Поставьте здесь русский или тот язык, который Будет Вам наиболее удобен.
Здесь задается язык сайта. По умолчанию установлен английский. Выберите русский или другой предпочтительный для вас язык.
После этого кликните по кнопке «Далее».
Затем на «Завершить».
Готово, вы установили WordPress на свой сайт.
Чистим WordPress после установки
После установки WordPress на сайте остаются демонстрационные материалы, такие как темы, плагины, запись и статья. Для оптимизации работы сайта рекомендуется удалить эти ненужные элементы. Давайте приступим к очистке.
Для начала необходимо войти в панель управления вашим сайтом. В адресной строке браузера введите домен сайта, добавив к нему “/wp-admin”.
Например, если ваш домен – «site.ru», то адрес этой панели будет выглядеть так: «site.ru/wp-admin».
На странице входа в эту панель введите логин и пароль, указанные вами при установке WordPress, после чего кликните по кнопке «Войти».
Если после этого у вас появится окно проверки email администратора, подтвердите его корректность, нажав на соответствующую кнопку.
Здесь вначале обновите Вашу версию WordPress. Для этого нажмите на ссылку «Пожалуйста, обновитесь».
И затем по кнопке «Обновить до версии».
Дождитесь завершения процесса обновления, после чего можно приступить к очистке сайта.
Перейдите в раздел «Записи» и удалите имеющуюся там запись.
Запись попадет в Корзину. Зайдите в нее и кликните по «Удалить навсегда», чтобы полностью удалить запись.
Далее перейдите в раздел «Все страницы» и удалите ненужную страницу, которая там находится.
По аналогии с Записью, как мы рассматривали выше, перейдите в Корзину и там удалите навсегда эту страницу.
Для удаления ненужных плагинов перейдите в пункт меню «Установленные» в разделе «Плагины».
Поставьте галочку, как показано на скриншоте ниже, чтобы отметить все имеющиеся на вашем сайте плагины.
Затем в выпадающем списке «Действия» выберите «Удалить» и нажмите «Применить». После этого данные плагины будут удалены.
Следующий шаг – удалить ненужные темы. Перейдите в пункт меню «Темы» в разделе «Внешний вид».
Вы увидите одну активированную тему, а также несколько неактивных, которые будем удалять.
Наведите курсор на какую-нибудь тему из неактивных и кликните по появившемуся окну «Информация о теме».
Затем удалите ее.
Повторите это действие для всех неактивных тем.
Осталось удалить виджеты, которые на сайтах обычно не используются.
В данном случае вы не удаляете эти виджеты навсегда. Вы просто отключаете их отображение на вашем сайте. При необходимости в дальнейшем вы всегда сможете снова включить их.
Зайдите в «Виджеты» в разделе «Внешний вид».
Закройте окно «Добро пожаловать в блок виджетов», чтобы оно не мешало.
Теперь удалите все имеющиеся виджеты.
Для этого нажмите на виджет, чтобы выделить его, затем на три точки в меню, которое появится выше виджета.
И нажмите на «Удалить».
Повторяйте эти шаги для каждого виджета.
Пока не получите пустое поле, как на приведенном ниже скриншоте. После удаления всех виджетов нажмите на кнопку «Обновить» в правом верхнем углу.
Так вы удалите все ненужные элементы с вашего сайта.
Делаем первые настройки
Если вы успешно прошли все шаги до этого момента, то почти смогли сделать сайт на WordPress. Осталось выполнить первые настройки для этого сайта.
Перейдите в пункт меню «Общие» в разделе «Настройки».
Здесь задайте название для сайта и его краткое описание, исходя из выбранного вами направления деятельности в интернете.
Поставьте галочку для «Любой может зарегистрироваться», если вам нужно набирать зарегистрированных пользователей на своем сайте. Если вам это не требуется, то не отмечайте этот чекбокс.
Нажмите на «Сохранить изменения» в самом низу этой страницы.
Если вам не нужны комментарии на сайте, то перейдите в «Обсуждение» и снимите галочки с первых трех пунктов, как показано на скриншоте.
Не забудьте сохранить изменения.
Затем зайдите в «Постоянные ссылки», где для ссылок выберите структуру «Название записи». Кликните на кнопку для сохранения сделанных вами изменений.
На этом первые настройки будут завершены.
Итак, мы рассмотрели, как сделать сайт на WordPress. Если вы сделали все перечисленные в данной статье шаги, то получили чистый сайт. Теперь вы можете наполнять его статьями и записями, а также менять тему его оформления и добавлять с помощью плагинов тот функционал, который вам нужен.
Если у вас будут вопросы, оставляйте их в комментариях, буду рад на них ответить.

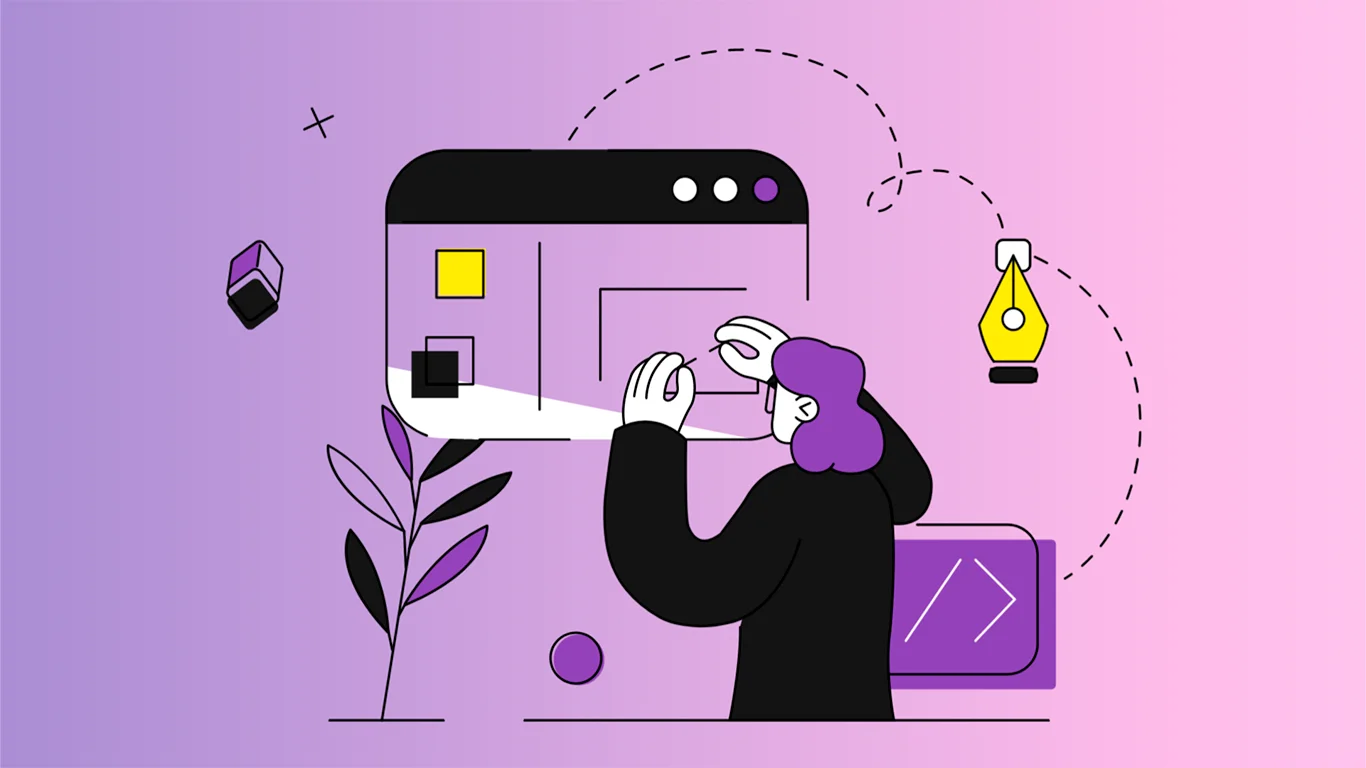

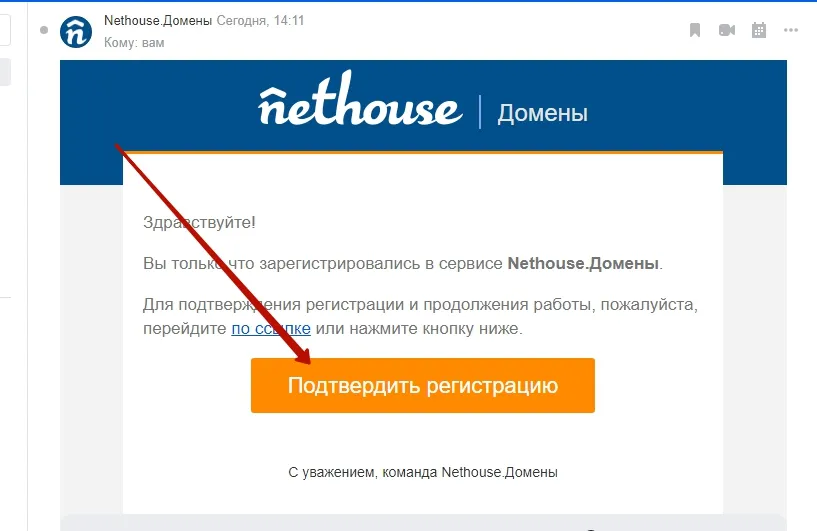
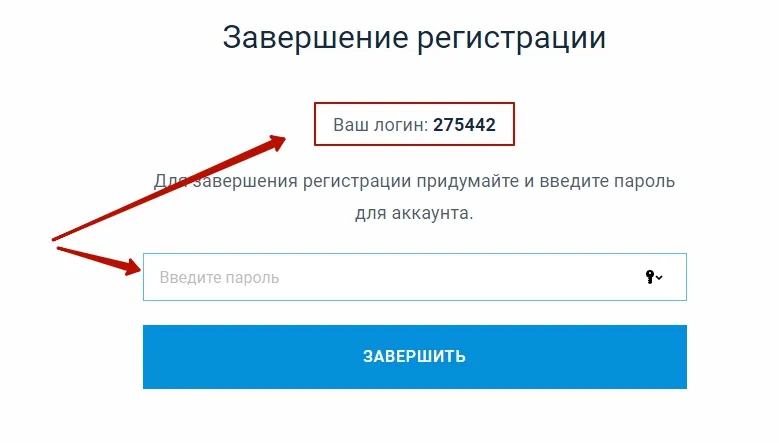
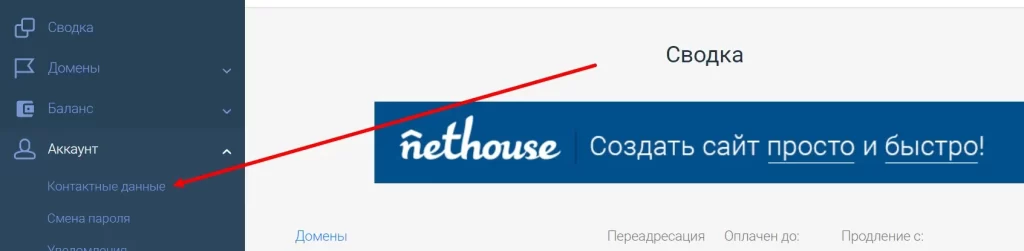
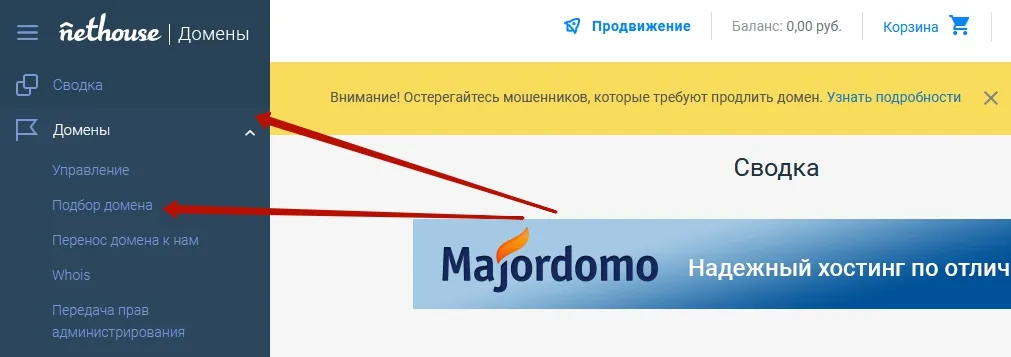
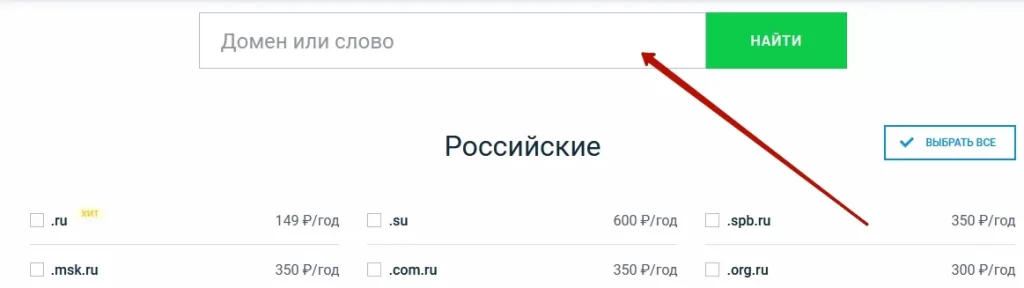
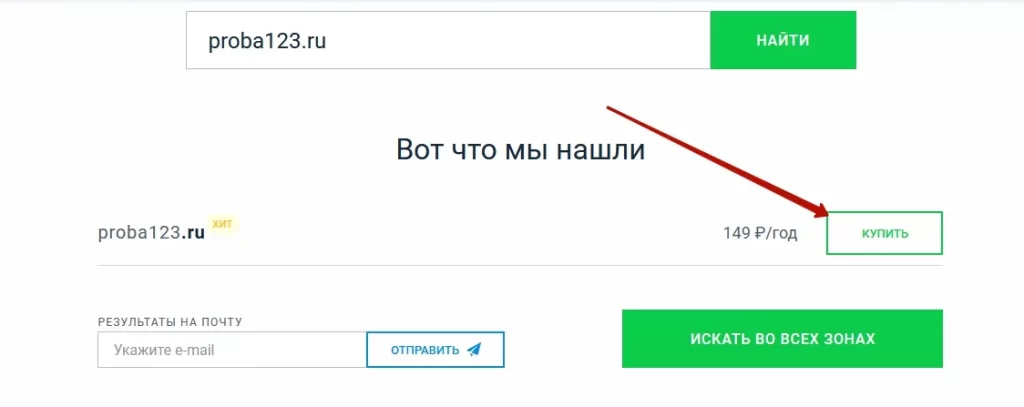
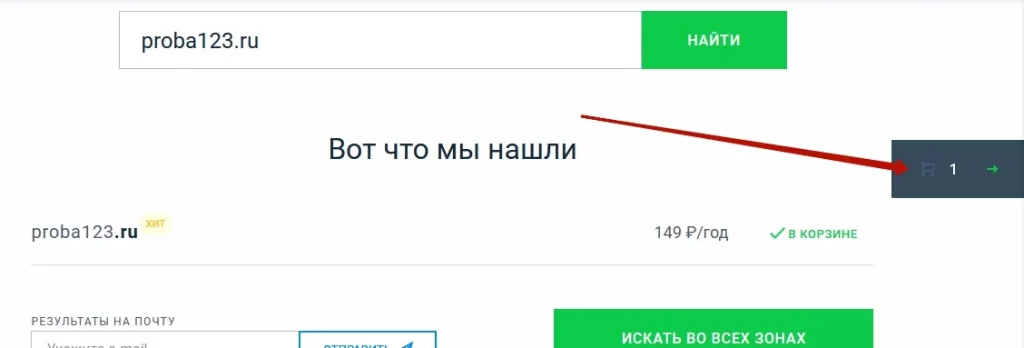
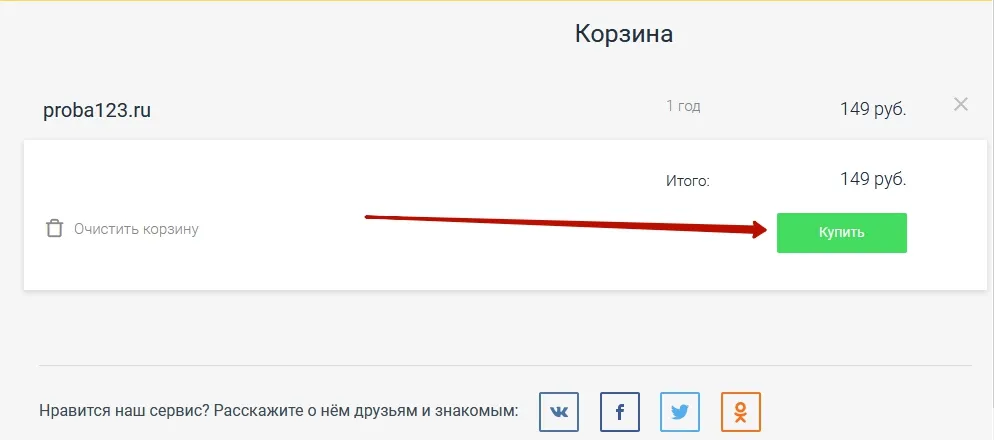
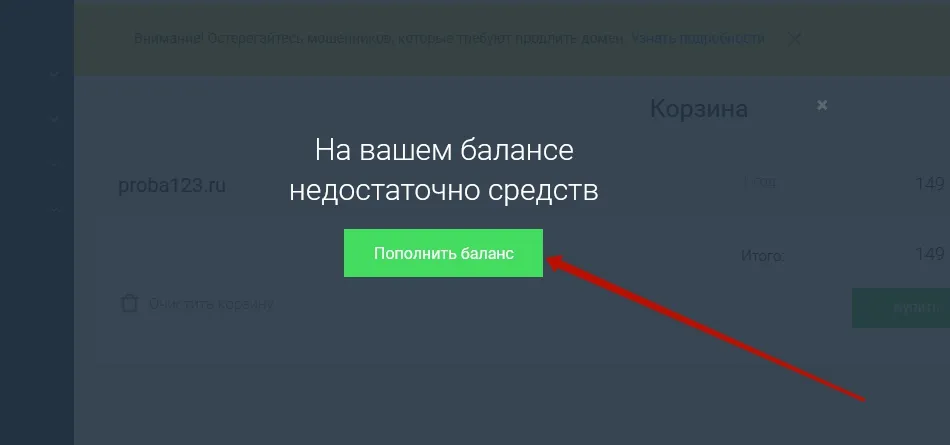
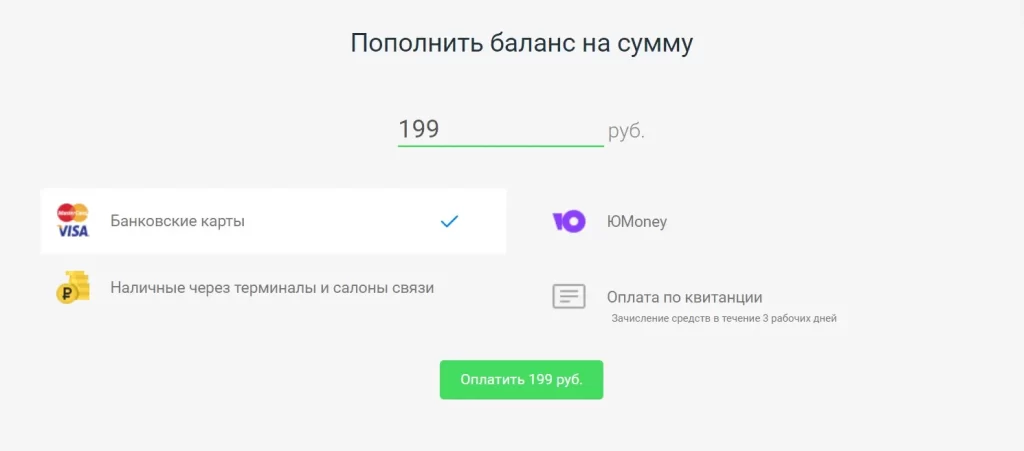
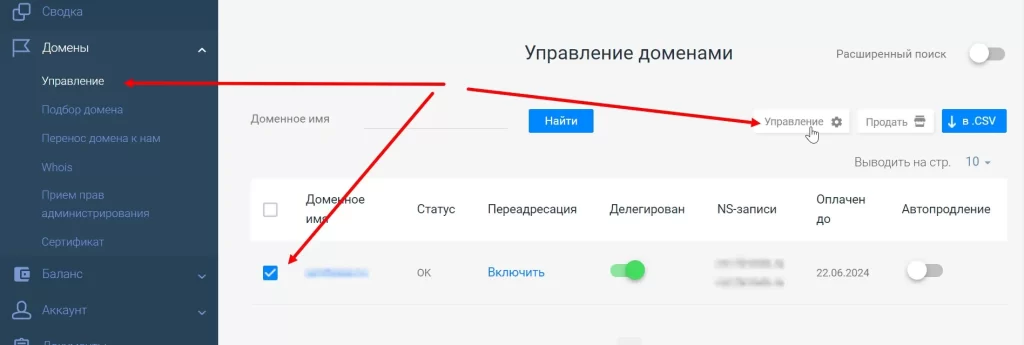
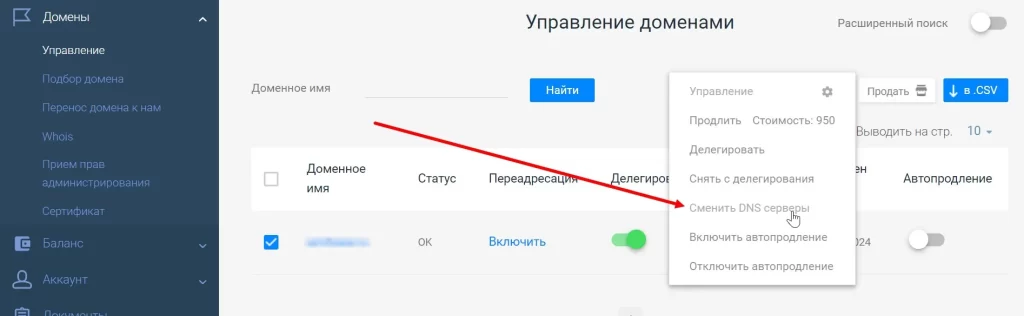
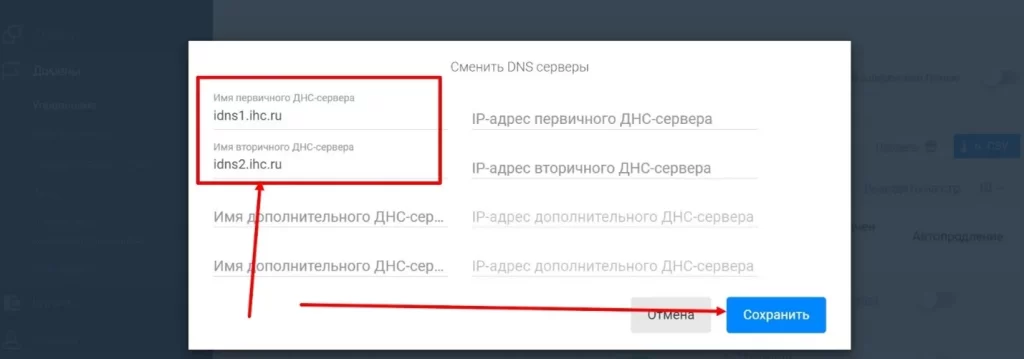
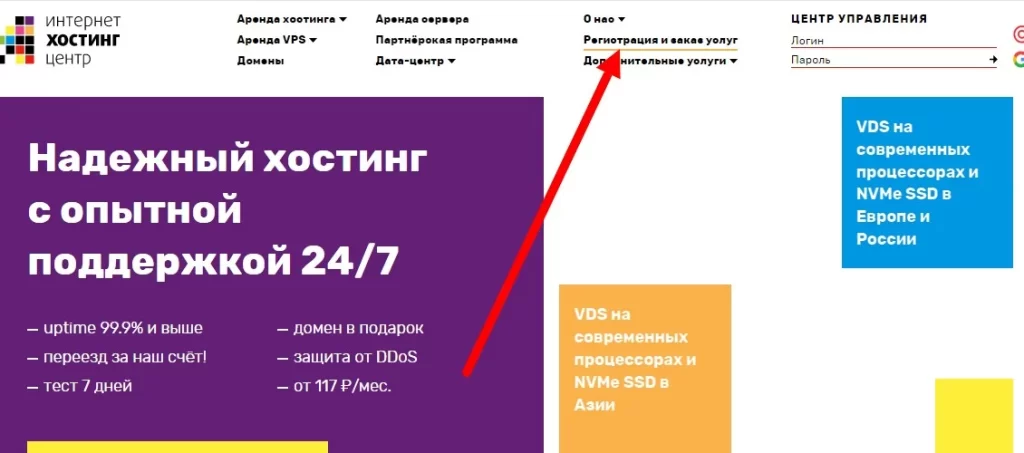
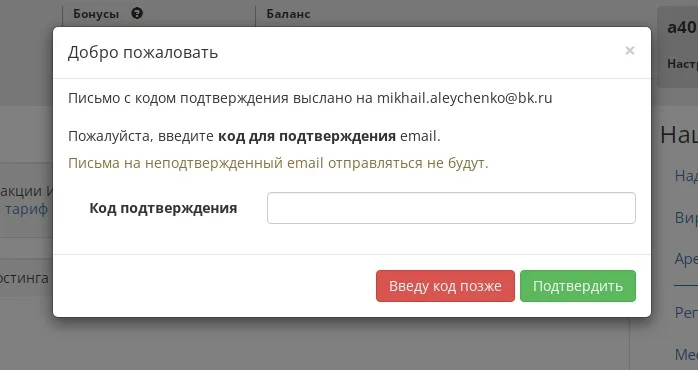
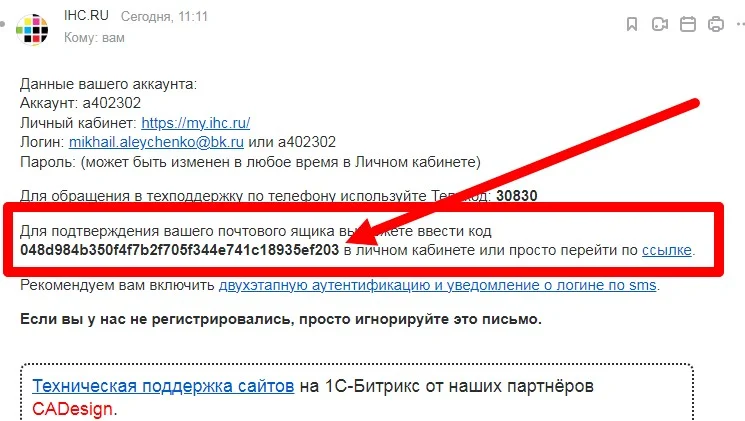
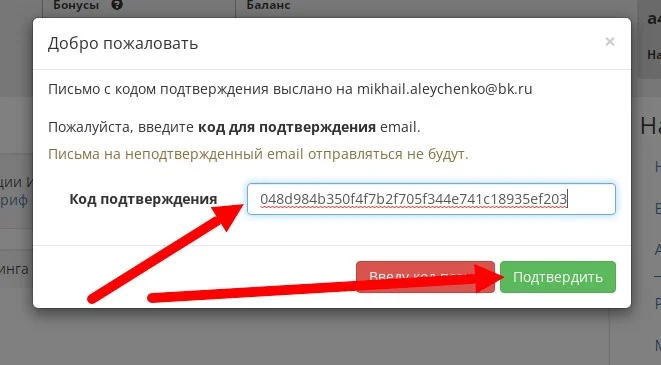
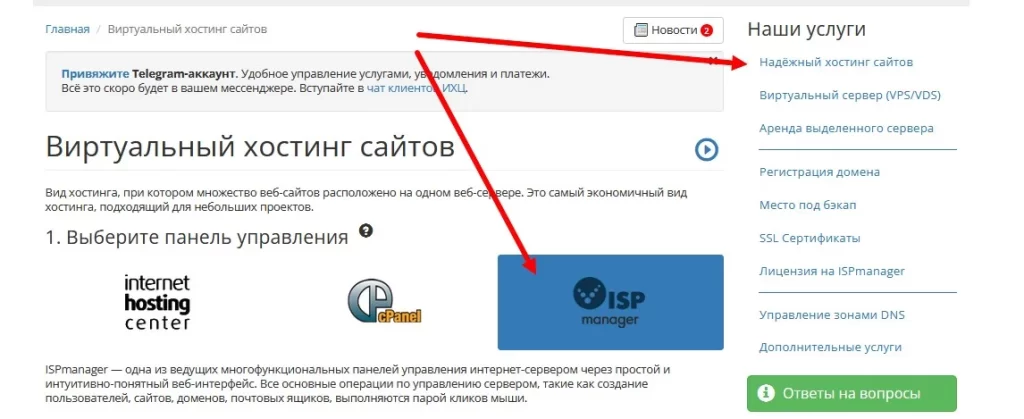
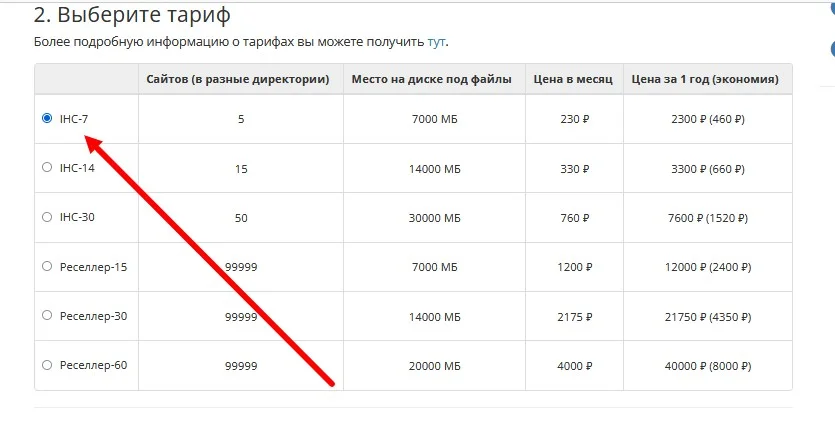
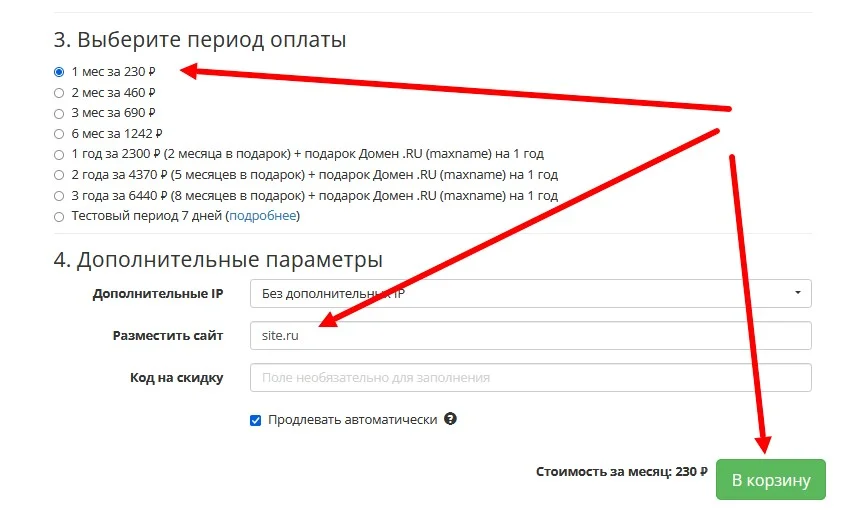
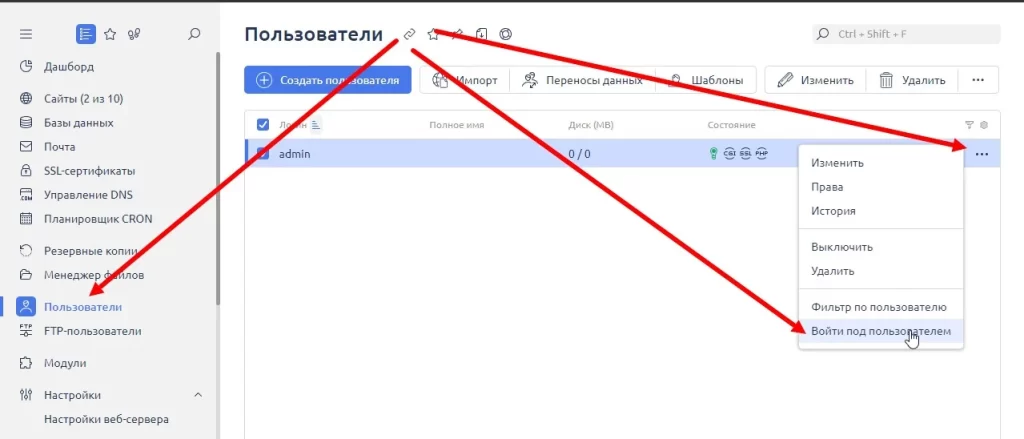
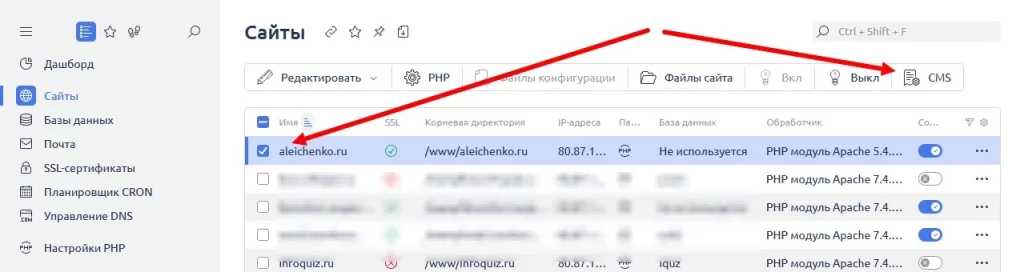
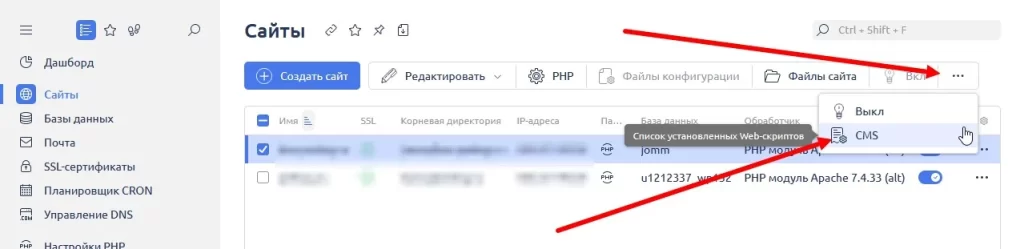
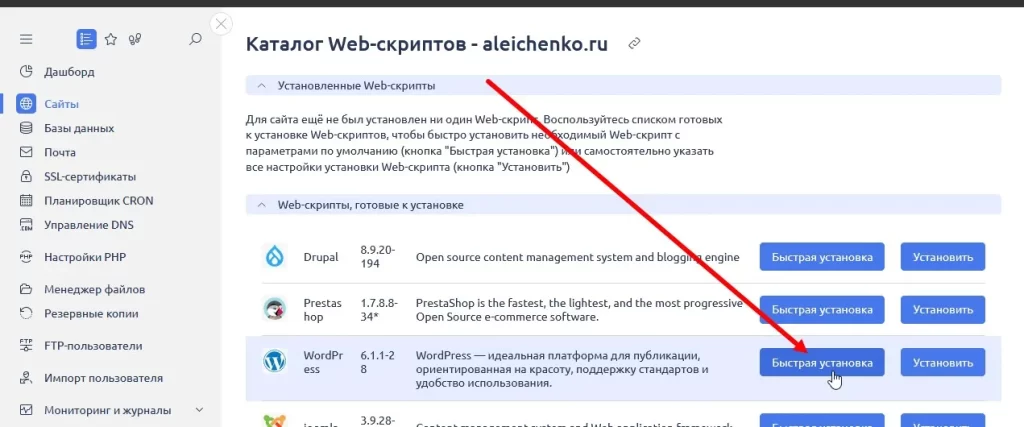
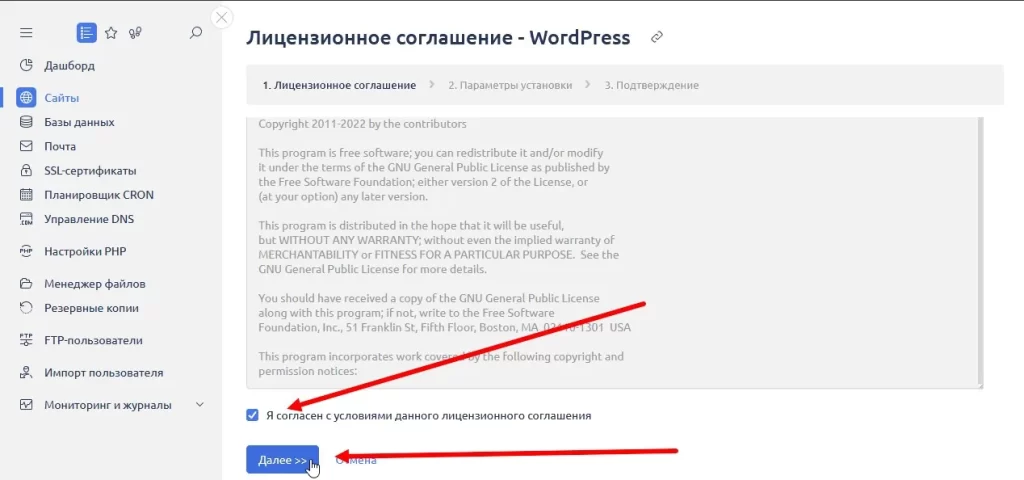
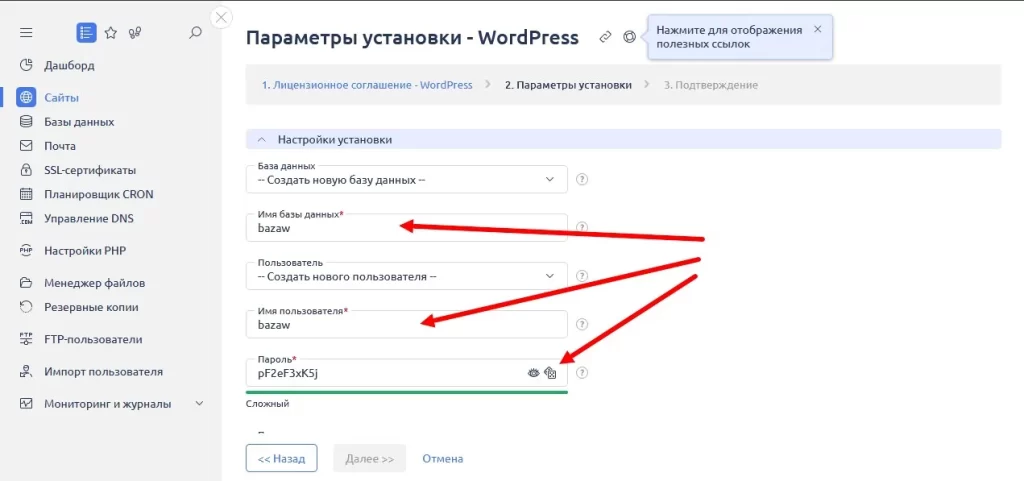
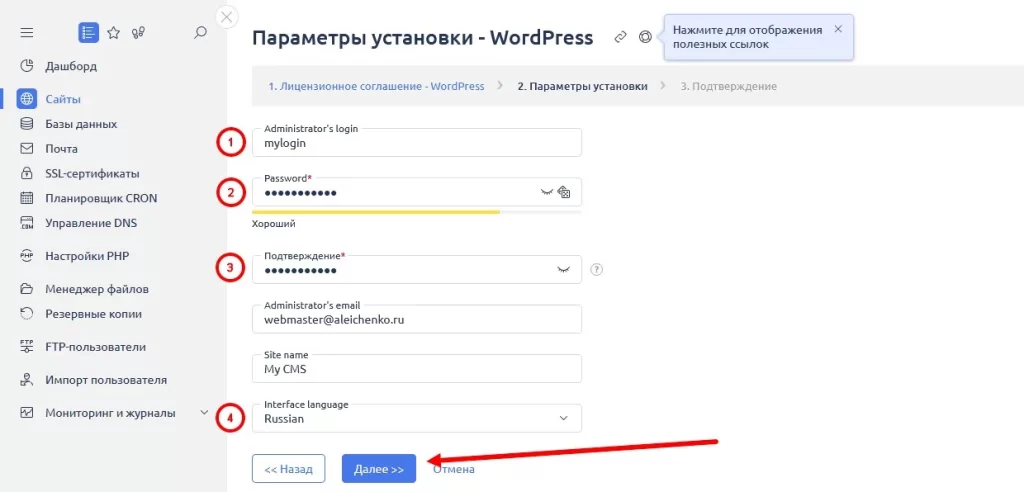
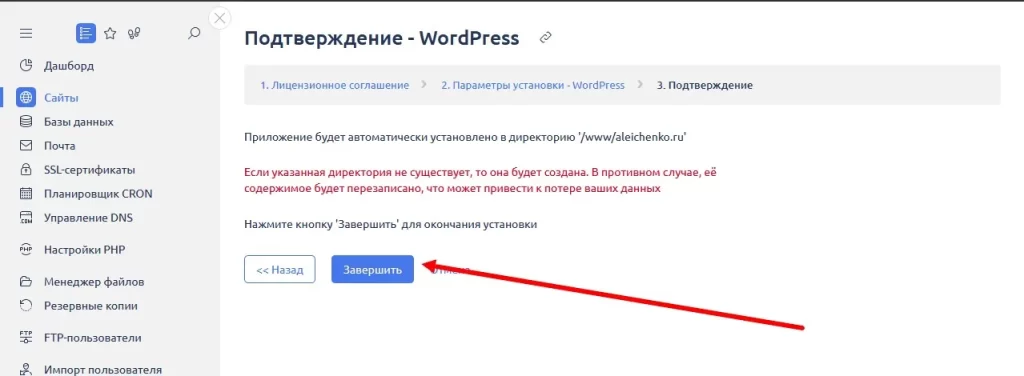
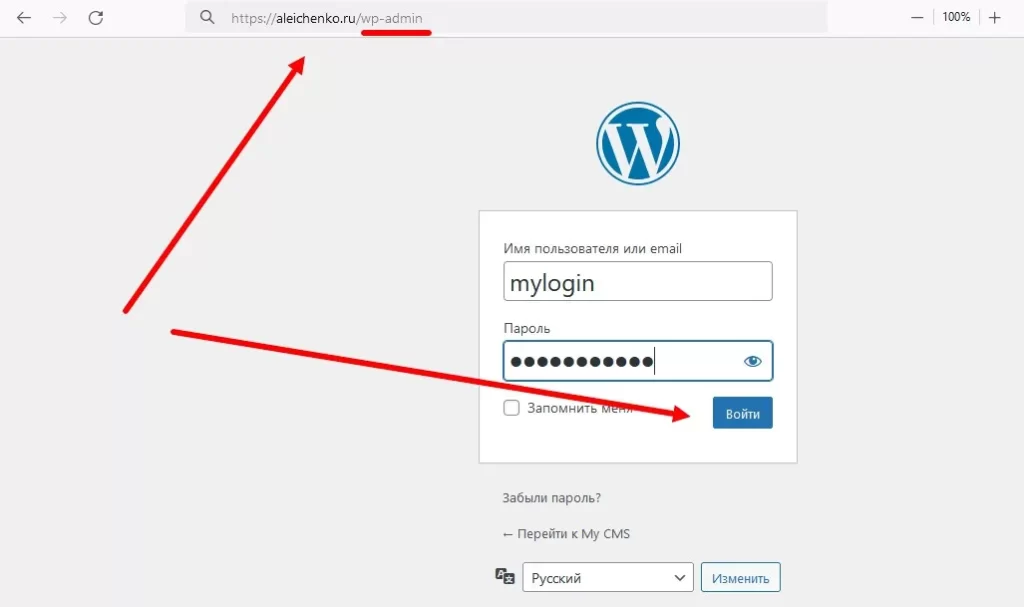
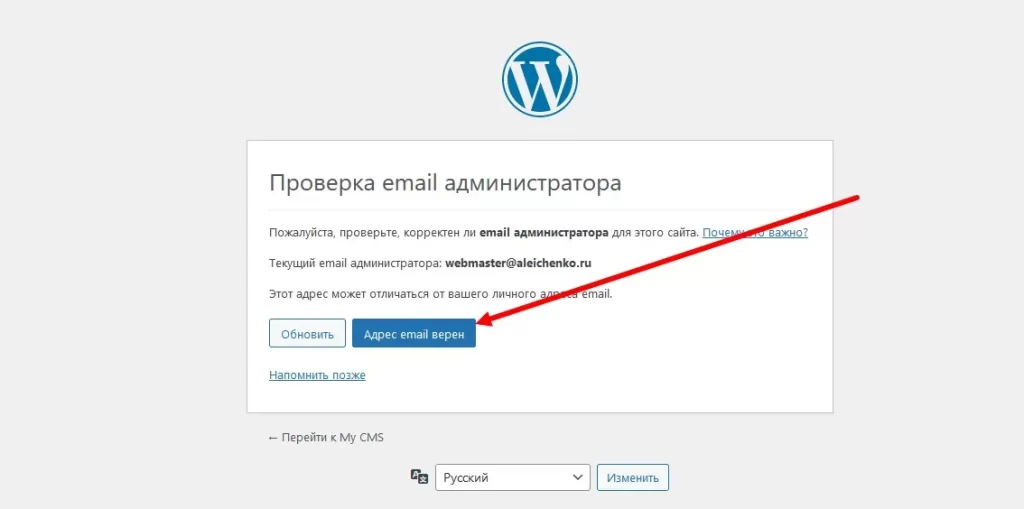
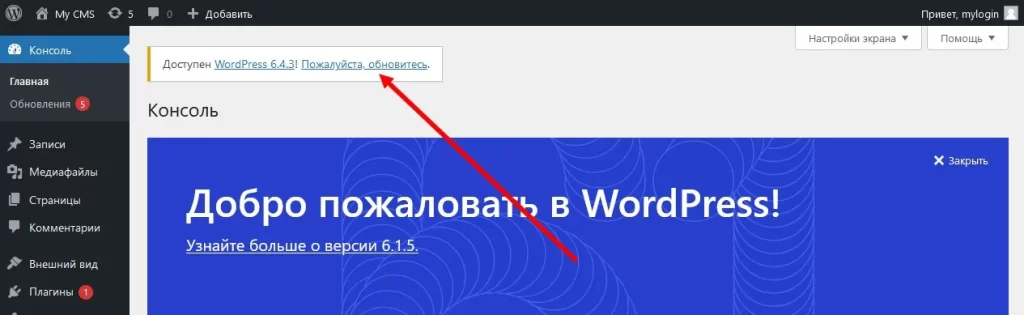
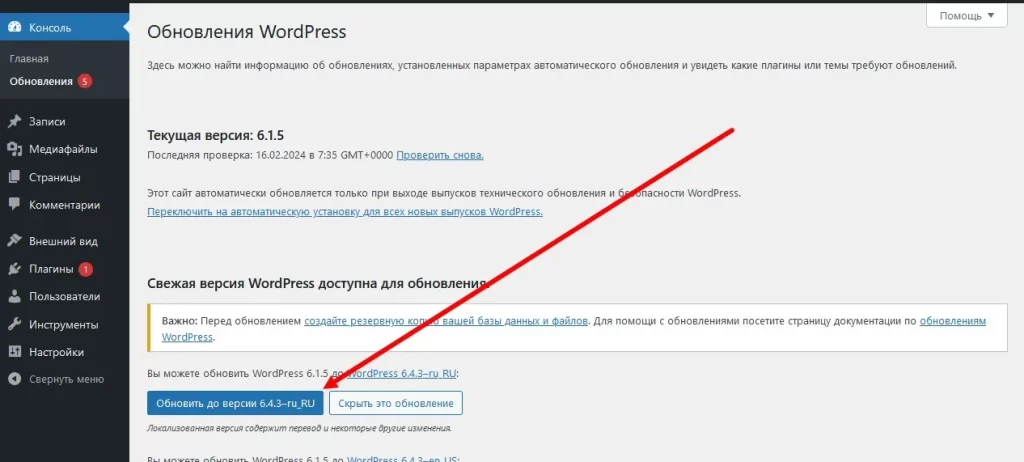
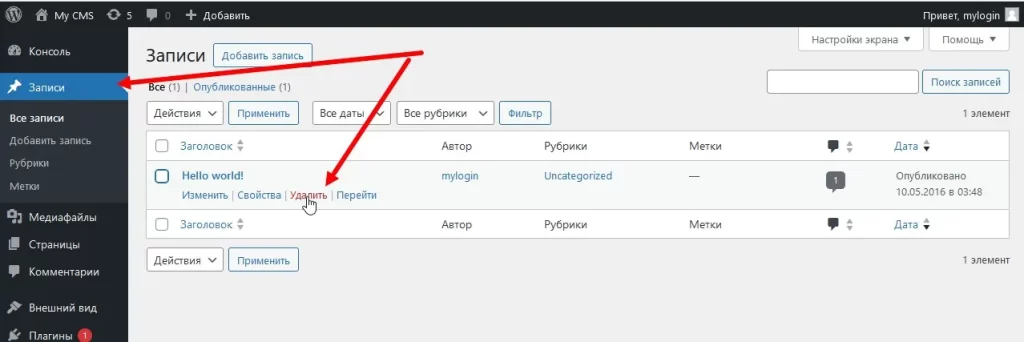
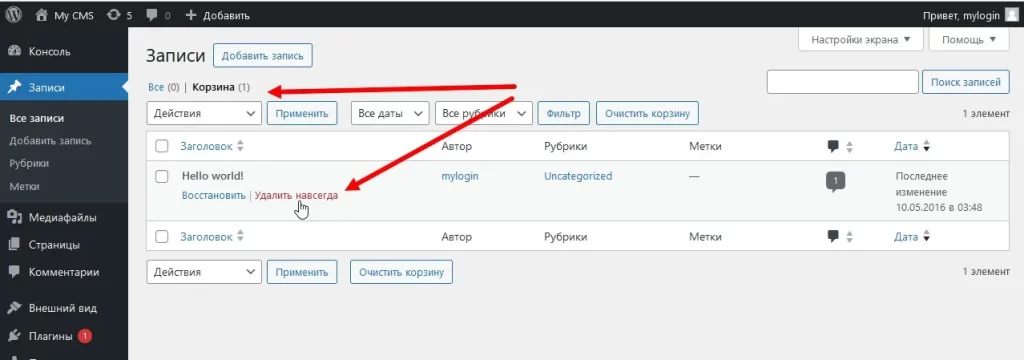
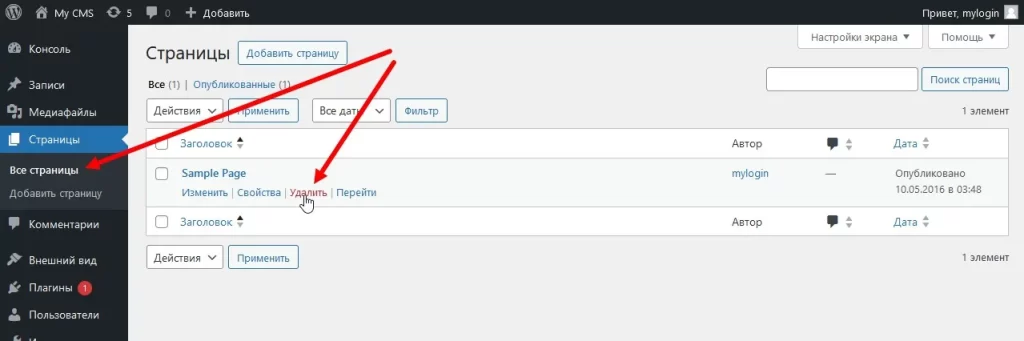
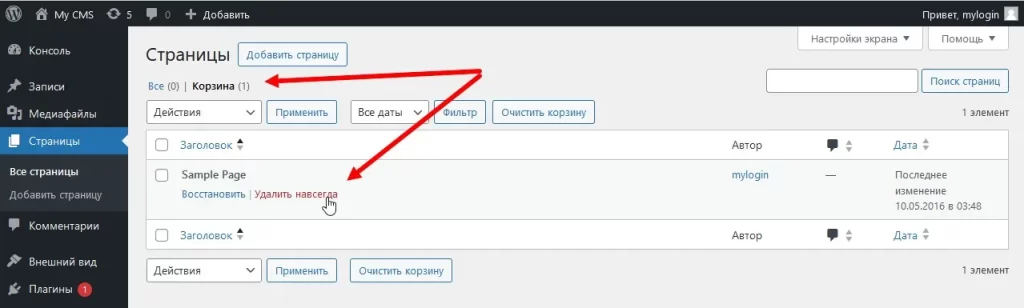
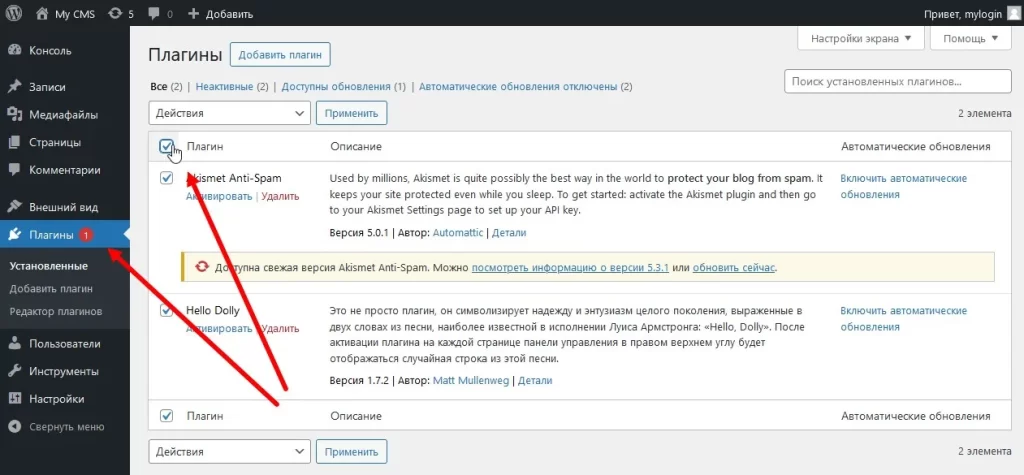
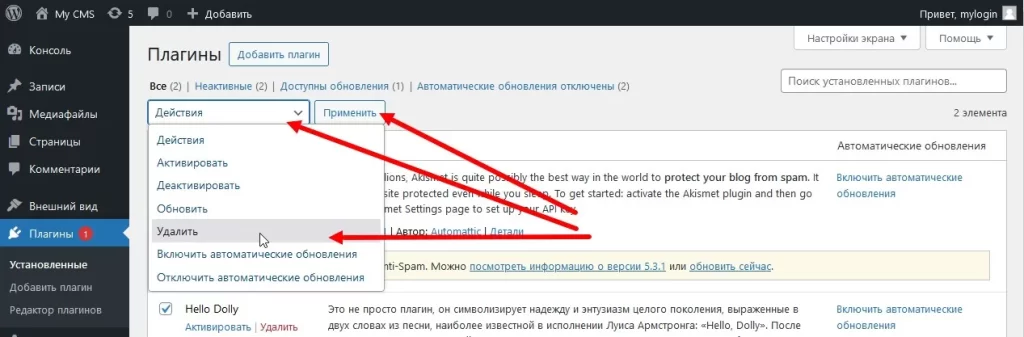
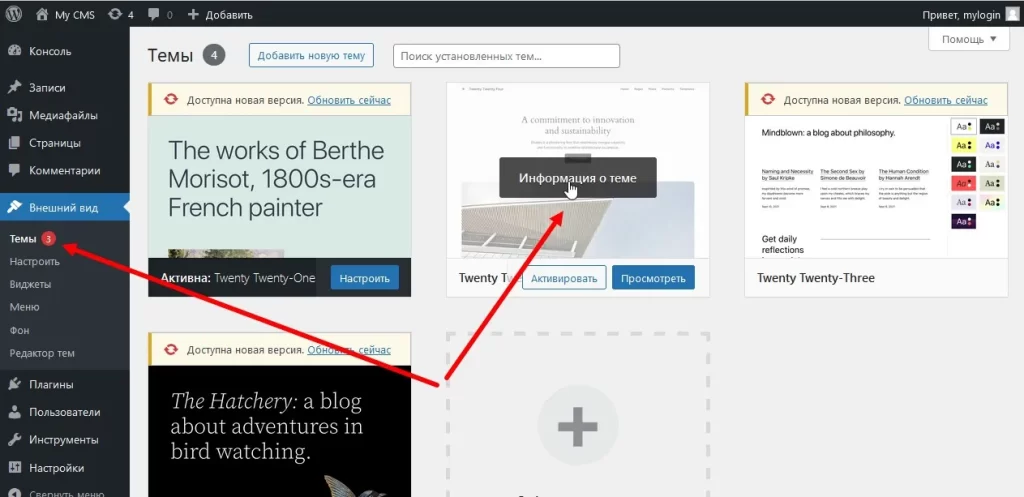
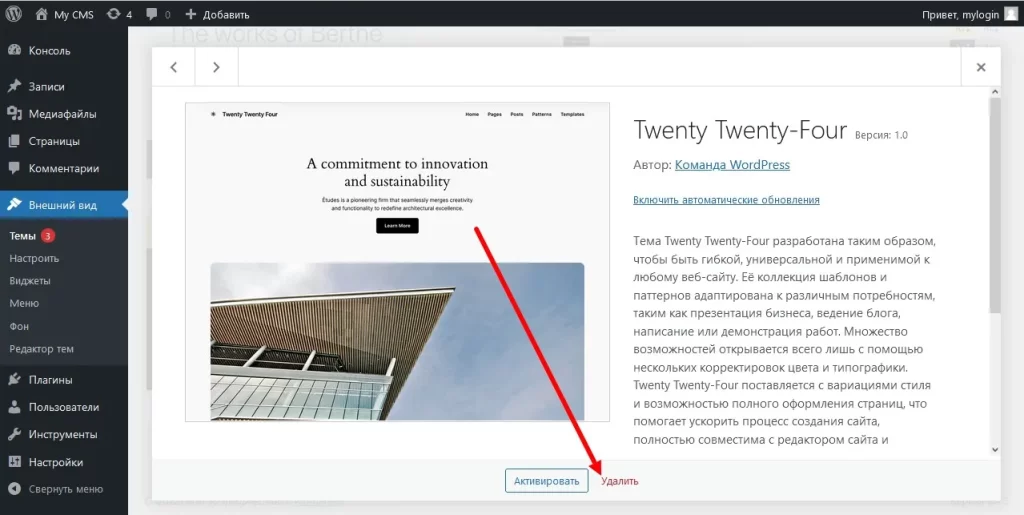
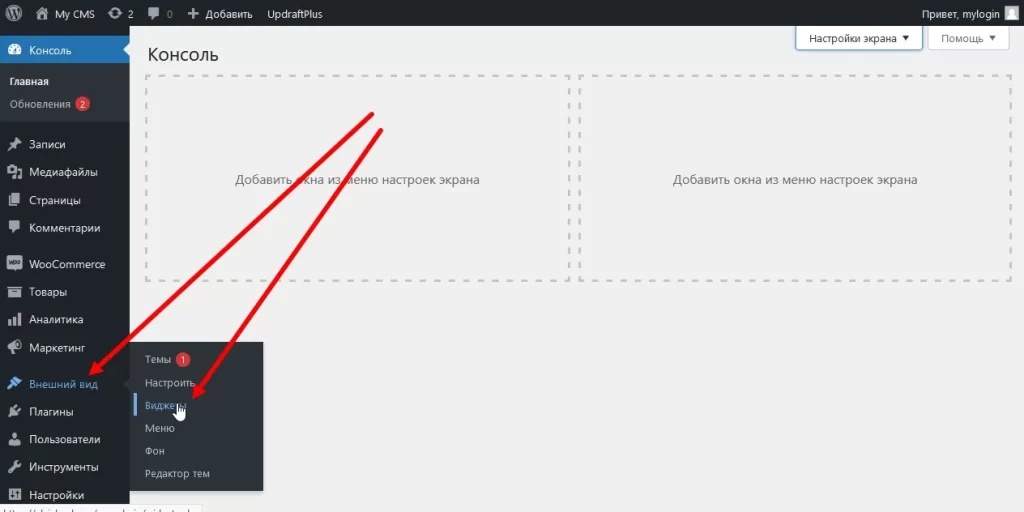
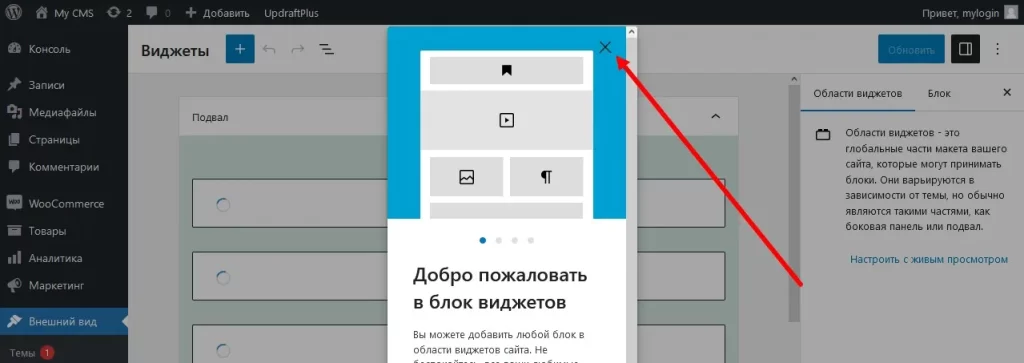
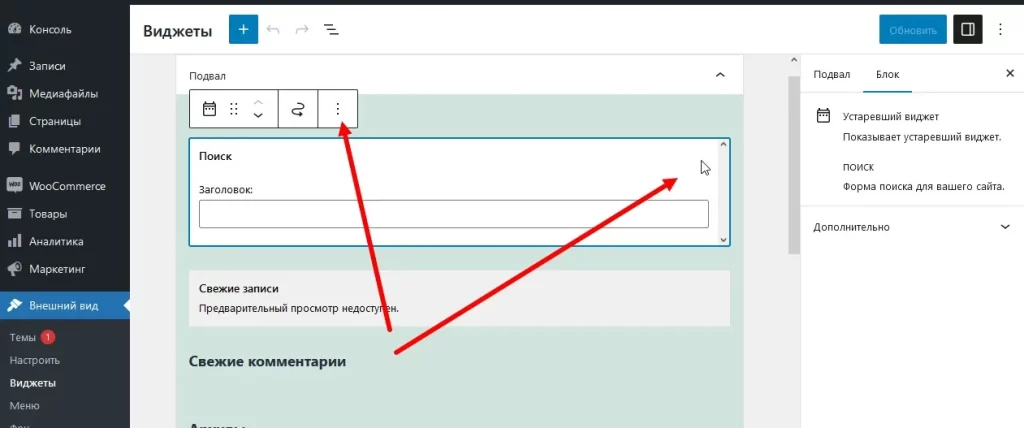
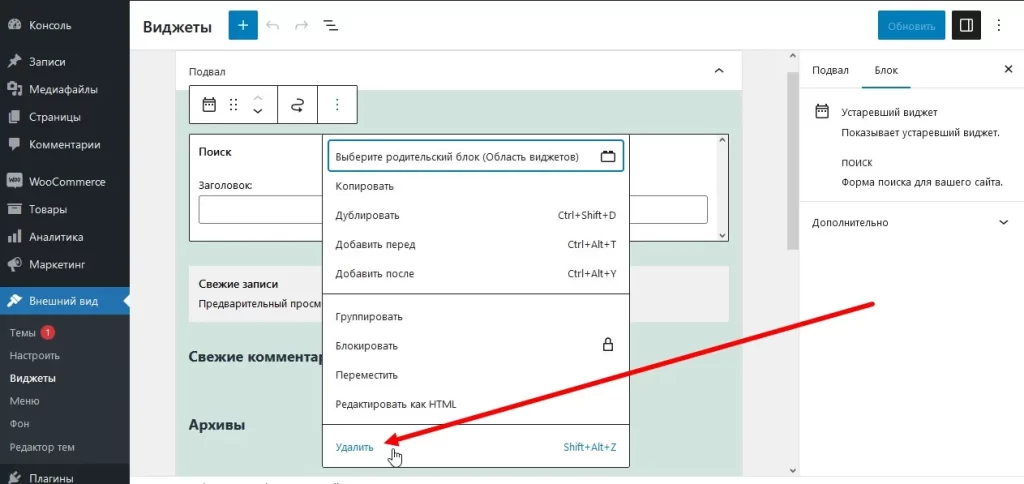
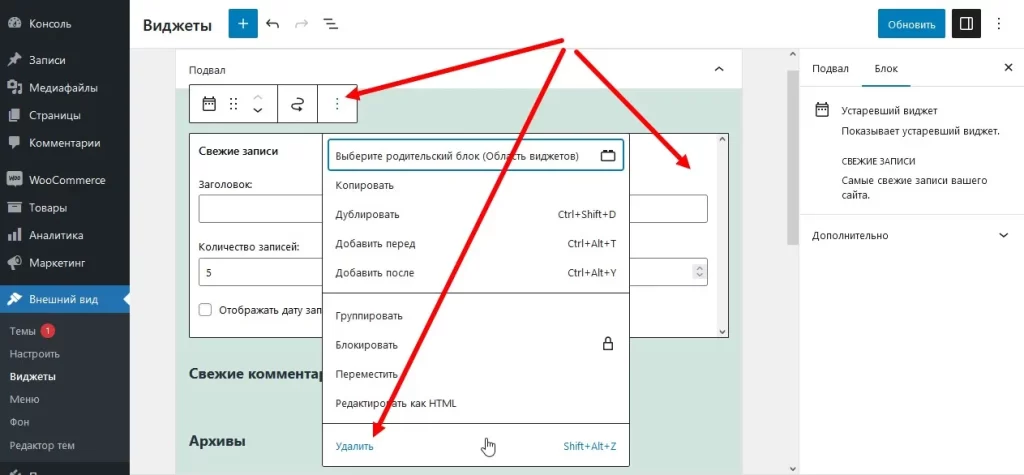
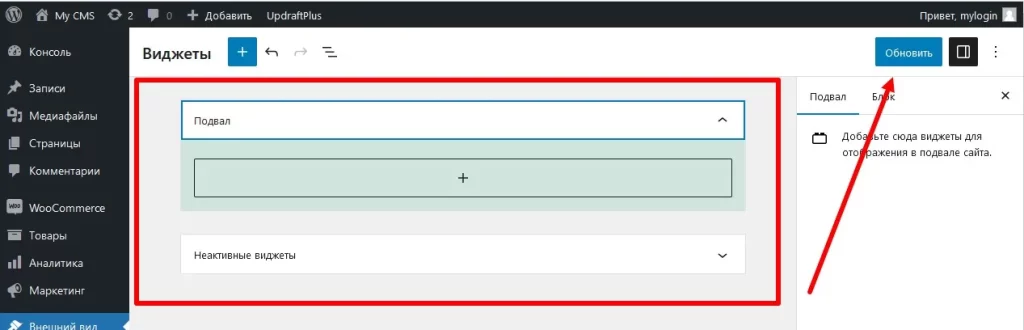
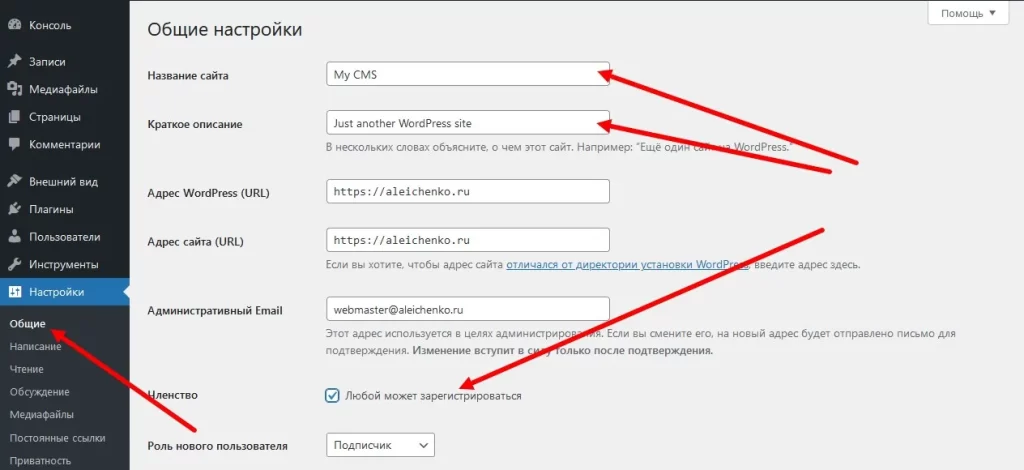
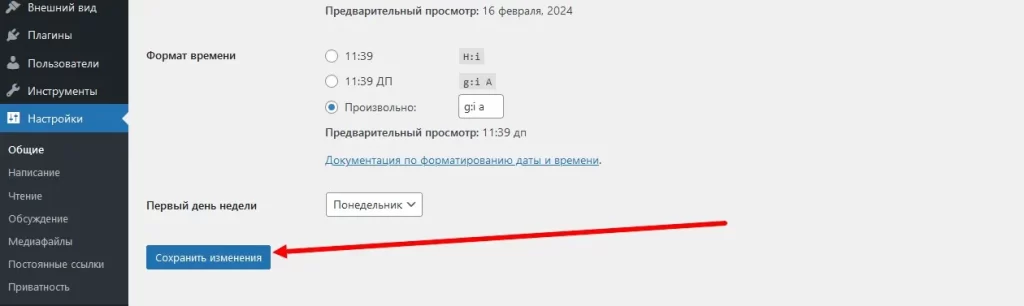
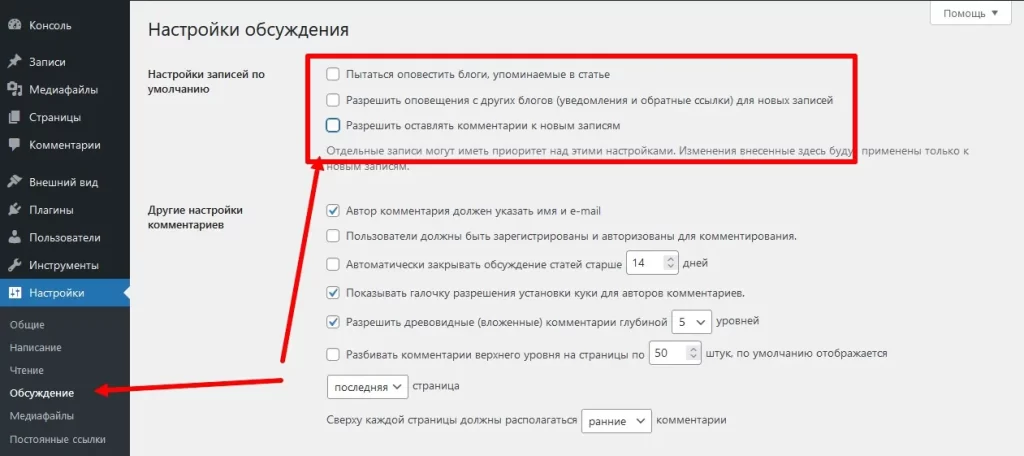
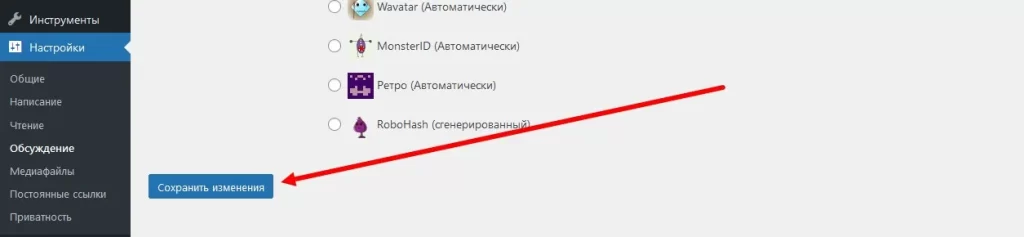
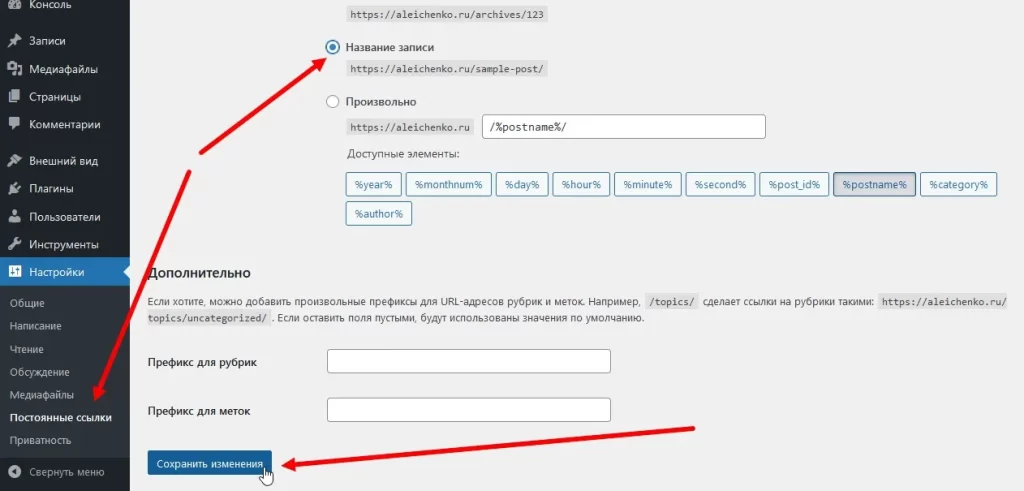


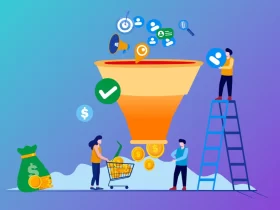



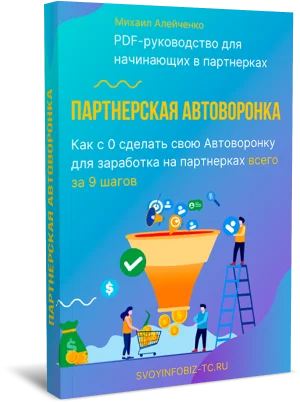





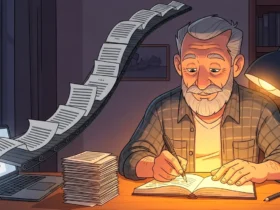


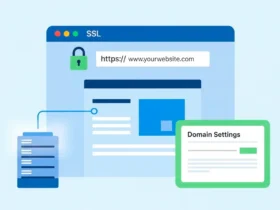
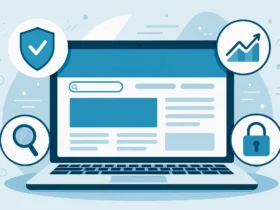
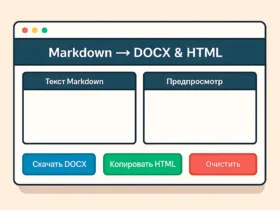
WordPress устанавливается на смартфон?
WordPress устанавливается не на свой смартфон или компьютер, а на хостинг в интернете, т.е. на специальный компьютер, который постоянно подключен к интернету. Устанавливать WordPress лучше на компьютере, через смартфон это будет очень не удобно, если вообще возможно.